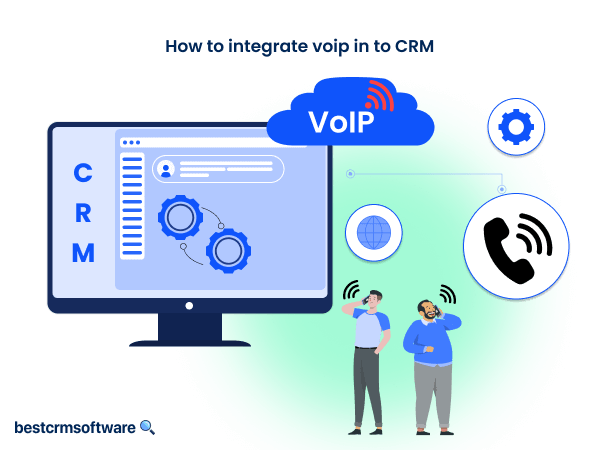How to Export Contacts From Zoho CRM
Zoho CRM is a robust platform with several features dedicated to helping you manage customer relationships. Among these features, the ability to export contacts is the most essential feature. This enables seamless data transfer and integrations with other systems.
Let’s explore the process of exporting contacts from Zoho CRM so that you can leverage customer data for strategic decision-making and improved performance.
Step-by-Step Process to Export Contacts from Zoho CRM
Exporting data from individual modules of Zoho CRM is the most convenient approach to exporting contacts. Through this approach, you can export 200,000 records in one go. However, these will be the 200,000 oldest records that match your export criteria.
If you need to export more than 200,000 records then you can:
- Use the criteria of ‘Created time’ to create and download multiple exports
- To get the complete data from that module, make a local backup.
You must remember that only users with permission for ‘Export (module)’ can access this feature. Additionally, the everyday limit on the number of exports will be determined by your CRM’s edition.
Let’s take a look at the steps to export your contacts:
Step 1: Access the Data Administration Section
- In the top-right corner, click ‘Setup’ and then go to the ‘Data Administration’ section.
- In the data administration section, click on ‘Export’ to reach the page of export data.
- On this page, click on ‘Start an Export.’
Step 2: Set Up Export Settings
- On the page that opens up, find the ‘Module’ drop-down list.
- From this list, select ‘Contacts.’ You can also select subform or notes from this drop-down list.
- From the ‘Contacts’ custom view drop-down list, select an option like ‘Recently Created Contacts.’
- You can also select other options like ‘Standard List View’, ‘Custom List View’, or ‘Based on Criteria.’
- If you have chosen the subform above, you can also set criteria for it.
- Now, from the ‘fields drop-down list’, you can choose between options like
- ‘All Fields’
- ‘Choose Fields’ (where you can choose fields from modules and lookup modules)
- ‘Fields from Custom View’ (available only if you had chosen ‘List View’ from the ‘Custom View’ drop-down list above).
Step 3: Initiate Export
Once all the settings mentioned above have been configured, click on ‘Export.’ Your export will be added to the table of ‘Export History’, with its status marked as ‘In progress.’
Step 4: Download the Export File
Once the status changes to ‘Completed’ in the export history table, you will find the download link to download the file on your local device.
The download link stays valid for 7 days from the time of export.
Export Custom View
To export Custom View, select ‘Custom View’ on the module page. Then click the ‘Actions’ button and select ‘Export Contacts’ from the drop-down list.
Based on the custom view, the ‘Module,’ ‘Custom View,’ and ‘Fields’ drop-down lists will be selected automatically.
Then click on ‘Export.’
Key Considerations for Exporting Contacts from Zoho CRM
- When your export is ready for downloading, you will receive a notification.
- You can set 25 criteria for each export. This number is inclusive of the criteria that you will set for the module and subform.
- The maximum number of fields that you can select for each export is 200.
- In the case of lookup modules, you can pick a maximum of 5 fields.
- Administrators can access and download export data of other users.
- You can include tags in the exports.
- If you face an error while exporting, use the ‘retry’ option to try again.
By following these steps, effortlessly export contacts from Zoho CRM and unlock the potential of your customer data for optimizing business outcomes.