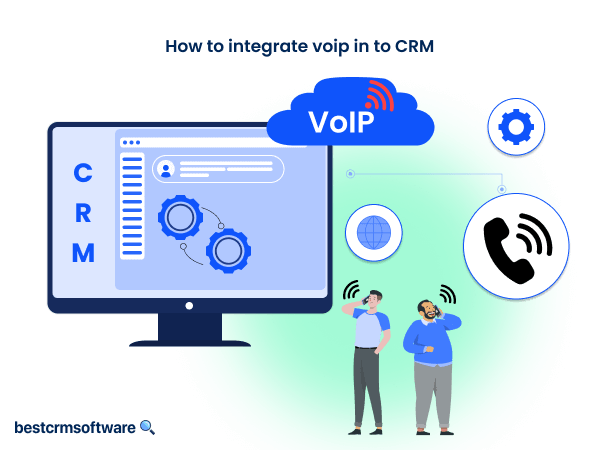How To Import Excel in Monday.com
Key Takeaways
Monday.com has a powerful feature where you can import Excel data to enable leveraging of existing data assets, streamlining collaboration, and project management workflows. By carefully following the steps outlined in this guide, you can maximize the value of your Excel data while ensuring accuracy, integrity, and data security.
When properly planned, the import functionality on Monday.com could be the very basis of your organization’s data management strategy that ensures smooth migration and integration of information across different platforms.
Monday.com is a powerful project management tool for effective team collaboration and workflow streamlining, and it facilitates efficient task management. An essential feature of Monday.com is the capability to bring data from various sources, including Excel spreadsheets.
This detailed guide will demonstrate how to import Excel in Monday in easy steps; you will also get tips and guidelines for making the process successful.
Steps on How to Import Excel in Monday

Monday.com offers a user-friendly interface and robust functionality for managing projects and tasks. Additionally, the use of Excel files for both importing data or information that is already available is quite convenient.
Thus, whether it’s migration from another platform or data import from a sheet, Monday.com ensures this procedure is smooth. Here are the steps you need to follow for importing data from an Excel document into Monday.com.
Step 1. Getting your Excel Spreadsheet Ready
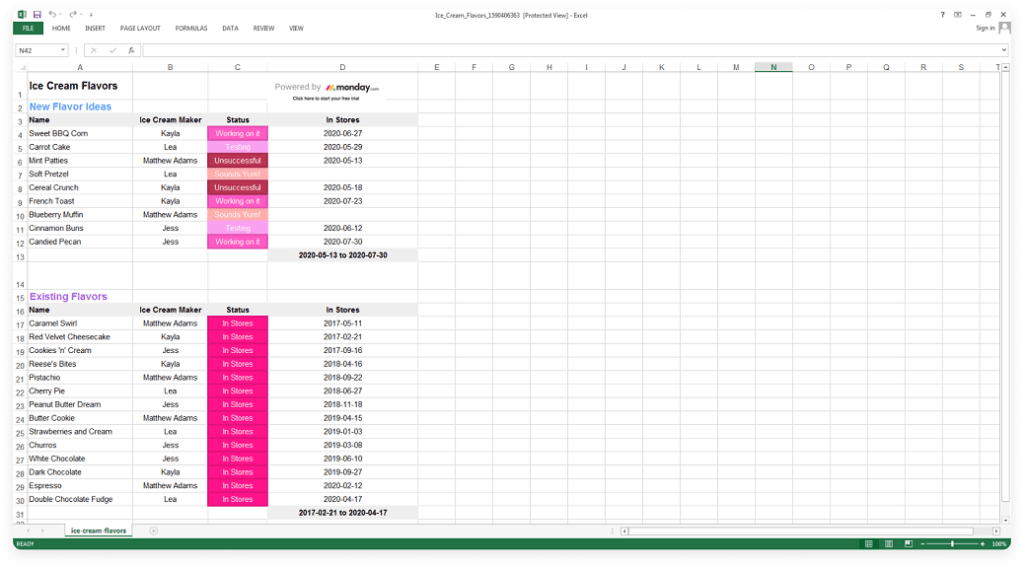
Before you import your Excel data into Monday.com, it is important to ensure that your spreadsheet is correctly formatted to match the requirements of Monday.com.
Here are some essential steps on how to prepare your Excel File:
- Structure Data: Arrange your system details in the form of a table, with every column representing a specific feature or category. Make sure that column headers are explicit and descriptive.
- Filter Data: Delete any unnecessary formatting, including merged cells, special characters, and empty rows/columns, to facilitate and create a smooth and error-free importing process.
- Review Data Types: Check for consistency of data types like text, numbers, or dates across each column but not different data types in one column since this may cause importation errors.
- Saving as CSV (Optional): Although Monday.com accepts direct imports from Excel files, saving the sheet as a CSV (Comma-Separated Values) file sometimes simplifies the process, thereby avoiding formatting problems.
Step 2. Begin with the Import Data Function
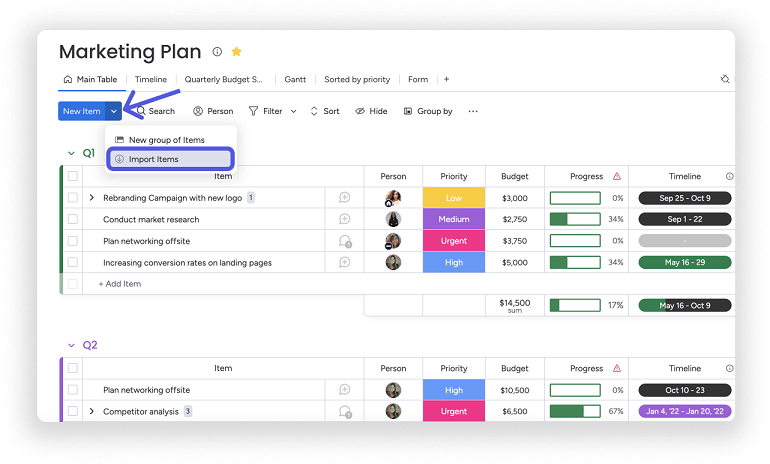
When you have properly prepared an Excel spreadsheet, it is time to start by importing it to Monday.com. Follow these steps;
- Access Import Tool: Login to your Monday.com account and open the window on the required board where you plan to import data. Click the plus icon on the top left corner and choose ‘Import data’ from the drop-down menu.
- Choose Excel File: Click on the “Upload file” button and select the downloaded or prepared Excel spreadsheet from your device, and Monday.com will start processing and uploading it.
Step 3. Mapping Fields

Once you have uploaded your Excel file, Monday.com will ask you to map fields in your spreadsheet with columns in your board. This action ensures that information is transferred accurately into respective columns.
Here’s how to map fields effectively:
- Match Columns: A preview of the first column of your Excel board data will be presented together with columns of your board by Monday.com to review this preview and verify the correctness of column-field matching.
- Adjust Mapping: In case Monday.com does not automatically match columns correctly, adjust mapping manually, indicating the appropriate field per row for each column from a drop-down menu.
- Handle Unique Fields: If your Excel spreadsheet contains columns that do not directly correspond to existing fields on your board, you can create new columns on Monday.com during the import process and map them to the existing board accordingly.
Step 4. Data Validation and Import
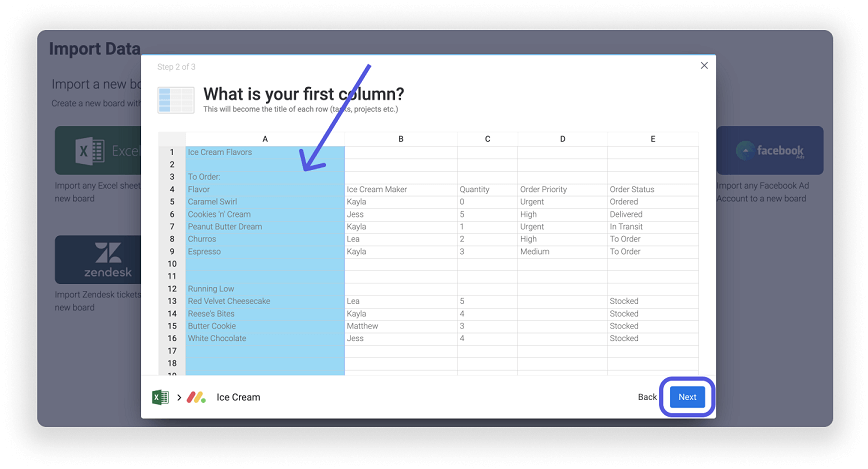
After mapping all your fields successfully, you will need to validate the data and import it:
- Preview Data: Monday.com offers its users a chance to see an example of the data they have imported. Take this time to look at it and make necessary adjustments before clicking on the box to “import”.
- Validate Data: Clicking on the ‘validate data’ button allows you to validate your data against Monday.com requirements for imports. This step ensures that errors or potential issues are detected before finalizing the import.
- Resolve Errors: If validation uncovers discrepancies or inconsistencies, Monday.com will provide error messages that explain why these occurred specifically. For instance, common issues may include unmatched data types, absent mandatory fields, or repeated entries. Rectify these mistakes in your Excel spreadsheet, then re-upload it for validation.
- Confirm Import: Click on the “Import data” button after you have successfully completed the validation of import items into the new board and resolved all errors. Monday.com will start importing your data into the chosen board.
Step 5. Post-Import Verification
When importing data is done, it is important to verify that Monday.com has accurately imported your data. The following are some steps for post-import verification to ensure the integrity of data:
- Review Entries: Check if all entries on your existing board were included and correctly transferred during the process.
- Check Relationships: Check if any relationships between items (e.g., dependencies, assignments) have been retained during the importation.
- Perform Quality Checks: Comprehensive quality checks must be performed on imported data to identify any discrepancies or anomalies present. This could involve randomly spot-checking records or running automated validation scripts.
- Seek Feedback: Obtain feedback from team members or stakeholders regarding the imported files to ensure that the import process has accurately been completed.
Step 6. Troubleshooting Common Problems
Various difficulties can impede import activities despite the preparation and care exercised during their execution. Below are some common hurdles that you may come across when performing Excel imports and how each can be addressed:
- Data Formatting Errors: Your Excel spreadsheet may have complex formatting or special characters, making it difficult for Monday.com to interpret the data correctly. Make sure to simplify the format and eliminate any non-standard characters before trying again.
- Mapping Inconsistencies: Reconfirm field mappings to ensure that each column in your Excel sheet aligns with its respective field at Monday.com. Adjust mappings based on data types reviewed.
- Large Datasets: Importing large datasets might take more time and resources for processing. Be patient during the importing process, or consider dividing huge files into multiple tabs or smaller ones should the need arise.
- Connectivity Issues: When encountering connectivity problems or interruptions while importing, check if you have a stable internet connection, then retry once more. If problems persist, contact Monday.com support for help.
Step 7. Advanced Import Strategies
Advanced import methods go beyond basic importation procedures by enabling users to perform a wide range of operations with complex data sets, which include handling multiple sources, transformations, and more.
- Custom Field Creation: Monday.com provides a variety of columns for different data formats. If your Excel data has specific details like drop-down lists, checkboxes, or date ranges, create custom fields in Monday.com to capture these correctly when you import them.
- Data Transformation: Sometimes, it might be necessary to transform the data so that it fits the structure of Monday.com. For example, combined fields may have to be isolated into separate columns, or the formatting of the information in the first column may need to match what is compatible with Monday.com. Before you import your data, make sure you use Excel’s built-in functions or other external tools to make these changes.
- Batch Imports: If a lot of information needs to be imported, consider splitting it into smaller parts to avoid burdening the servers at Monday.com and also ensure faster imports. Import batches in series while validating each one separately for better identification and resolution of issues.
- Automation: Consider automating regular imports or real-time data synchronization using platforms such as Monday API or third-party integrations. With this automation process, there will be no manual intervention required. All your data will always remain updated and synchronized on all platforms simultaneously.
Step 8. Protection and Security of Data
Whenever data is imported into Monday.com, utmost importance should be given to data governance and security, which protects sensitive information and complies with regulatory guidelines. Here are some considerations:
- Access Controls: To avoid unauthorized changes or data breaches, restrict access to the import feature to authorized users who have relevant rights.
- Data Encryption: In order to prevent interception or an illegal approach, encrypt data when moving it from Excel spreadsheets to Monday.com. For purposes of safeguarding data at rest and in transit, note that Monday.com employs industry-standard encryption protocols.
- Compliance Standards: Acquaint yourself with regulations regarding the protection of personal information, such as GDPR, HIPAA, or SOC 2, and certify that your import process adheres to these rules. Monday.com has incorporated tools for supporting privacy regulation compliance by users.
- Data Auditing: One can trace back changes made during imports by keeping records on import activities, thus ensuring accountability and transparency in managing data operations.