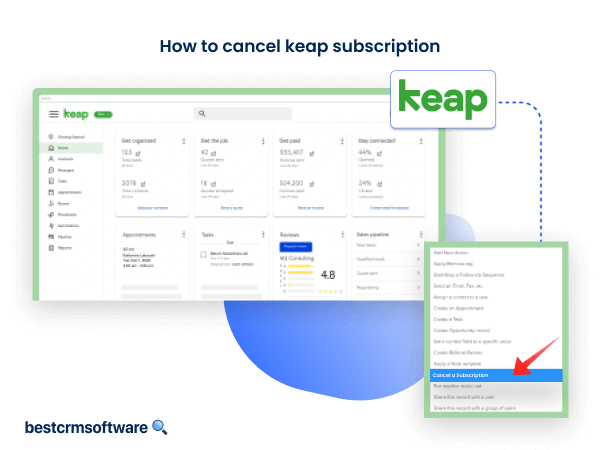Step-by-Step Process to Create Keap Opt-in Form
Are you looking for ways to add agility to your marketing campaigns? Do you want a fast and efficient way to gather customer information, process orders, and track interactions that help you achieve this goal? Your answer lies in learning to create Keap opt-in forms.
Infusionsoft by Keap CRM has a free plugin for WordPress users, enabling seamless integration of your digital marketing strategy with WordPress pages. This means that any time a user fills out your opt-in form on WordPress, they will be automatically added to Infusionsoft, triggering any automated campaigns you have set up.
Discover how to create Keap opt-in form with our comprehensive step-by-step guide.
Before creating a Keap opt-in form, ensure you have completed setting up your WordPress plug-in and identified where and how you want your opt-in form on your webpage. Also, determine the type of information that you want to gather from your website visitors through this form.
Let’s get started now!
Step 1: Log in to the WordPress Account

- Log in to your WordPress account and from the menu, click on ‘Infusionsoft‘ to expand the sidebar.
- In the expanded sidebar, click on ‘Opt-In Form.’
Step 2: Create a New Opt-in Form

- At the top right corner of the page, click on ‘New Opt-In Form.’
Step 3: Choose a Type of Opt-In Form

Select a type of opt-in form based on how you want it to function on your webpage. The different types of opt-in forms that you can choose from are:
- Inline: Here, the opt-in form is inserted either in the middle or anywhere else on your webpage.
- Locked Content: In this type of opt-in form, visitors are offered valuable content in exchange for their email addresses.
- Below Post: Here, the opt-in form is placed at the end of the page and targets visitors who have read the entire post and are very engaged.
- Widget: Here, the opt-in form is created for your footer, sidebar, or any other widget-friendly area on your webpage.
- Bar: In this type, you promote special offers and direct traffic to specific pages with eye-catching, top-of-page banners.
- Pop Up: Here, the opt-in form is set to appear after scrolling to a specific point on your page, spending a certain duration of time, making a purchase, or leaving a comment.
- Fly-in: This is a more subtle alternative to pop-up. Here, the opt-in form is set to fly in at the bottom of the page either after scrolling to a specific point on your page or after spending a certain amount of time.
Step 4: Set up the Opt-in Form
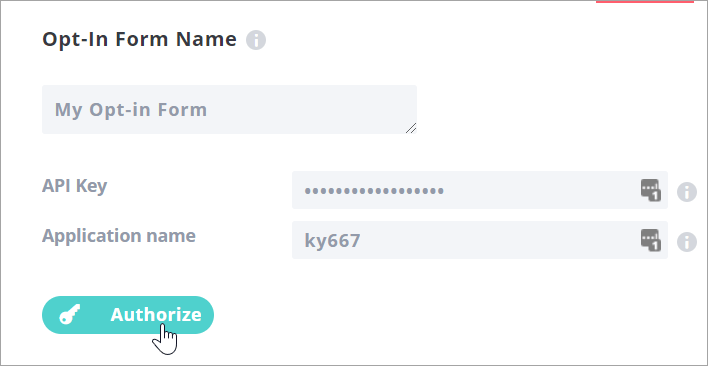
- Enter the ‘Name’ of your opt-in form and click on the ‘Next: Design’ button.
- Enter your legacy API key, app ID, and click on ‘Authorize.’
Step 5: Customize Your Opt-in Form
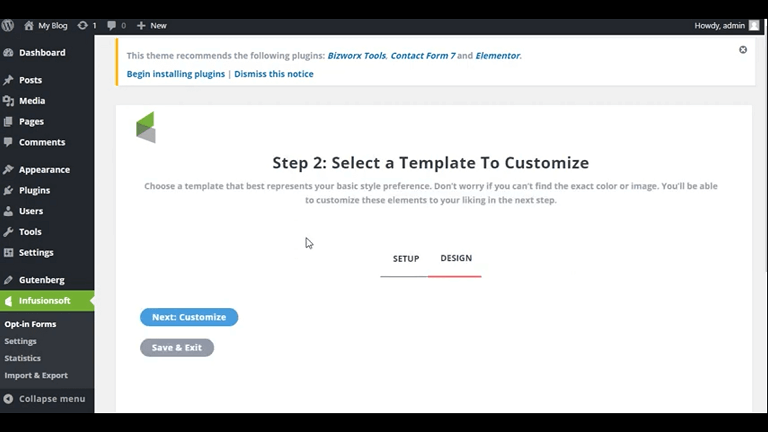
- Choose the ‘layout’ of the opt-in form and click on the ‘Next: Customize’ button at the bottom. You will be able to change the colors after selecting the template.
- Enter the fields that you want to collect through your opt-in form. Remember, email addresses are mandatory.
- To view your in-progress design, click on ‘Preview’ at the top right corner.
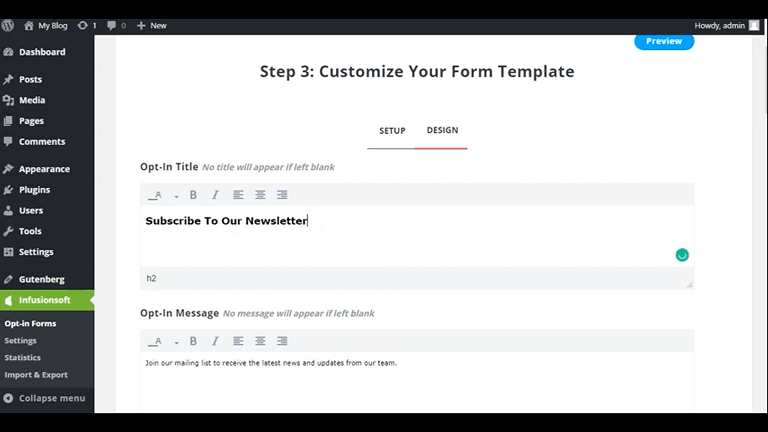
- To customize more elements, click on ‘Next: Display.’
- Select where you want to display the opt-in form.
Step 5: Save the Opt-in Form
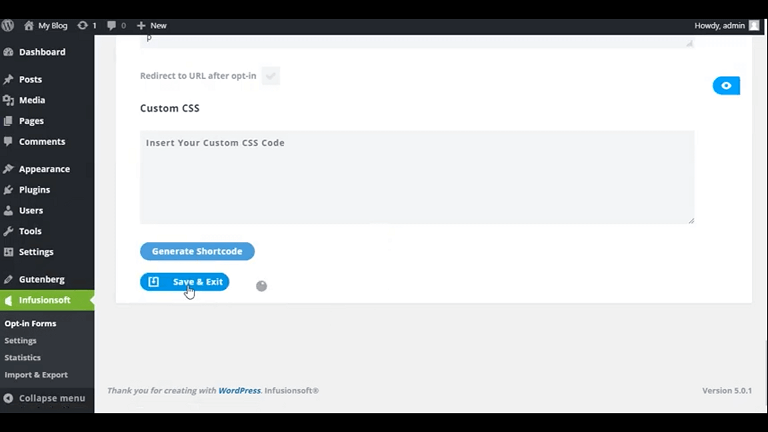
- After you have finished setting up the opt-in form, at the bottom of the display settings tab, click on ‘Save And Exit.’
- You will be able to see your new form in the tab of opt-in forms.
Create your Keap opt-in form today and effortlessly capture leads to boost your marketing campaigns, grow your business, and increase your revenue.